Lliurex 19.07
Ja ha eixit la versió del Lliurex 19 amb moltes novetats que podeu consultar en la seua pàgina oficial. El Lliurex és la distribució de GNU/Linux de la Conselleria d’Educació de la Generalitat Valenciana, utilitzada per l’àmbit escolar al País Valencià.
Hi ha diverses versions del sistema operatiu: Escriptori, Servidor, Client, Infantil, Música o Pime. Cadascuna té un ús específic orientat a un àmbit concret. A continuació, vos resumim com és el procés d’instal·lació de la versió Escriptori, orientada a equips personals individuals.
Instal·lació del Lliurex 19 Escriptori
- Baixeu-vos el fitxer ISO des del web de la Conselleria d’educació.
- Cremeu la imatge ISO que heu baixat en un DVD amb algun programa (Nero, K3B, Brasero), o instal·leu-la en una memòria USB amb algun programa destinat a això (Rufus, per exemple).
- Introduïu el DVD o l’USB del Lliurex en el vostre ordinador i arranqueu-lo. Si cal, modifiqueu la BIOS del vostre ordinador (tecles F12 o SUPR) per tal de permetre arrancar la unitat DVD o l’USB abans que el vostre disc dur.

Inici del DVD del Lliurex 19.
- Trieu la primera opció i premeu Intro. El Lliurex arrancarà en mode «Live» i el podreu provar per a veure si reconeix el vostre maquinari.

Instal·lació del Lliurex 19 – Escriptori
- Premeu sobre la icona Instal·la la versió Lliurex per a instal·lar de forma permanent esta distribució Linux en el disc dur. Trieu la llengua de la instal·lació.
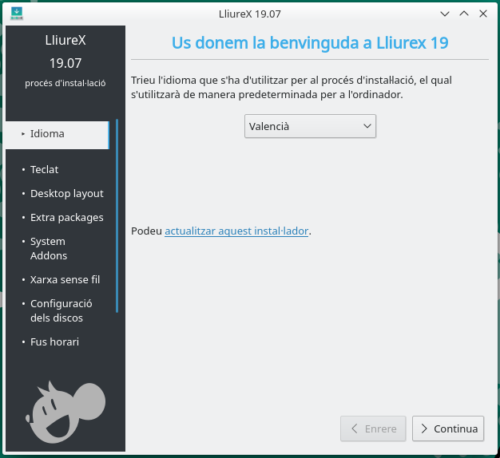
Insta·lació del Lliurex 19 – Tria de la llengua del sistema.
- Trieu la disposició de teclat que voleu usar.
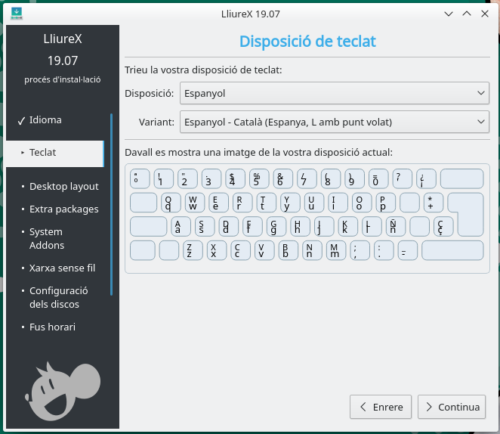
Instal·lació del Lliurex 19 – Disposició de teclat.
- Trieu el tipus d’escriptori que voleu (el predefinit o el clàssic. Si teniu dubtes, deixeu el predefinit).
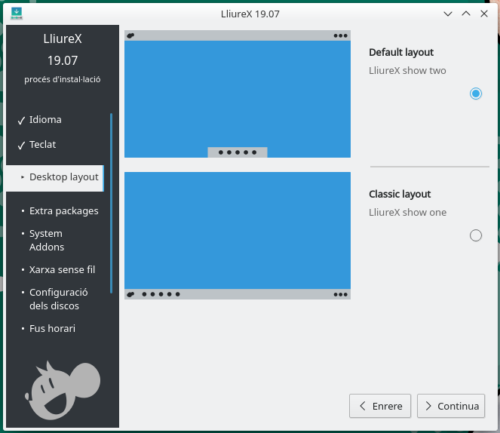
Instal·lació del Lliurex 19 – Tipus d’escriptori.
- Trieu quins paquets addicionals voleu afegir a la instal·lació. Depenent de l’ús que vullgueu fer del sistema, podeu instal·lar eines diferents.
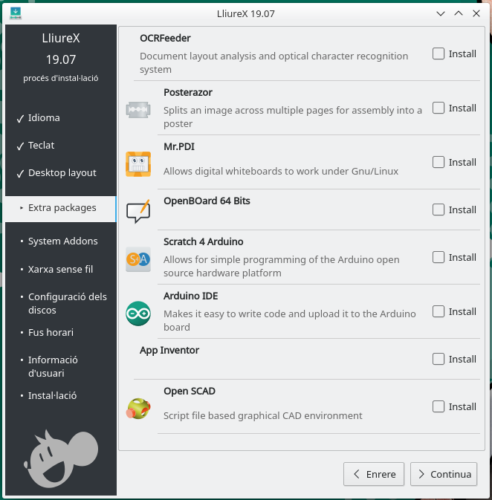
Instal·lació del Lliurex 19 – Instal·lació de paquets addicionals.
- Trieu quines extensions del sistema hi voleu afegir. És recomanable afegir-les totes, de cara a tindre ferramentes per a poder solucionar problemes en el futur.
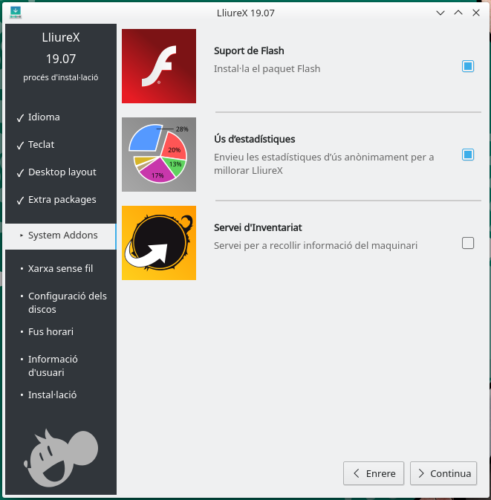
Instal·lació del Lliurex 19 – Instal·lació d’extensions del sistema.
- Ara ve la configuració de les particions del disc dur, que és la part més delicada. Si teniu cap versió del Windows instal·lada, probablement voldreu conservar este sistema operatiu i fer la instal·lació en paral·lel, de manera que en cada inici de la màquina triareu quin sistema voleu executar en cada moment. Per a fer açò, seleccioneu la primera opció Guiat – Redimensiona… L’opció Manual vos permet definir de forma avançada com voleu les particions, però només és per a usuaris experts. Si no voleu complicacions, trieu la primera opció.
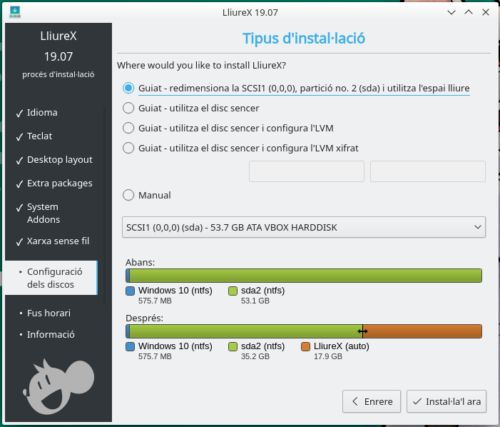
Instal·lació del Lliurex 19 – Configuració de les particions del disc dur.
En la part inferior, podeu redimensionar l’espai que ocuparà cada sistema operatiu si llisqueu cap a l’esquerra o la dreta el selector en la barra inferior. No patiu si voleu assignar massa espai al Lliurex, ja que el sistema no vos deixarà.
- Una volta heu configurat les particions, feu clic en Instal·la’l ara i començarà el procés d’instal·lació del sistema operatiu. Mentre s’instal·la, el sistema vos demanarà que configureu alguns paràmetres, com ara la franja horària on vos trobeu.
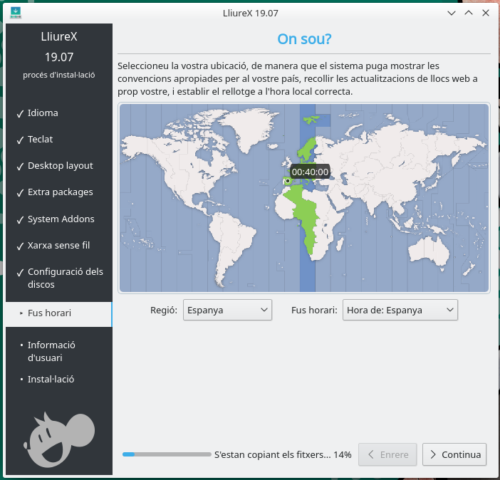
Instal·lació del Lliurex 19 – Configuració de la franja horària.
- És important que configureu un usuari i contrasenya, així com el nom de l’equip. Recomanem que trieu l’opció Fes que calga una contrasenya per a entrar per tal de no oblidar-la.
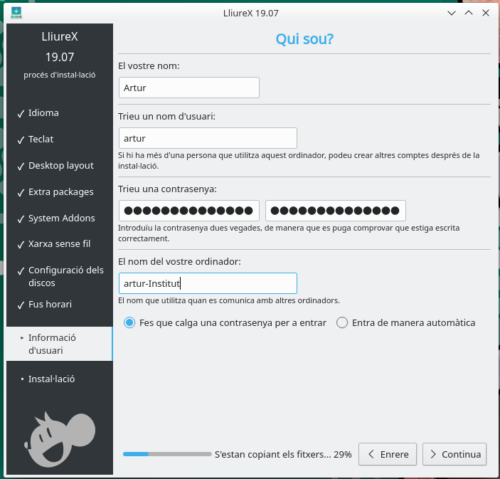
Instal·lació del Lliurex 19 – Definició de l’usuari i la contrasenya.
- Una volta configurat això, deixeu que el sistema es faça càrrec de la instal·lació. Si mentre dura este pas se n’anara la llum sense haver acabat la instal·lació, caldria reiniciar el procés pel pas 3 per a tindre un ordinador amb dos sistemes operatius útils. Si no teniu cap problema elèctric, en 20 minuts la instal·lació acabarà i vos indicarà que traieu el DVD o USB i reinicieu l’ordinador.
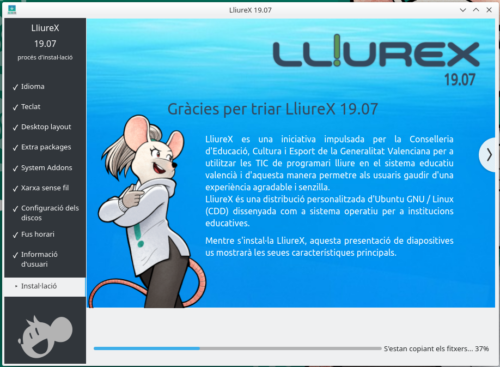
Instal·lació del Lliurex 19 – Pantalla d’instal·lació.
- Quan s’haja instal·lat el sistema, vos demanarà que el reinicieu i quan es torne a iniciar, si teníeu també una versió de Windows, vos mostrarà un menú en el qual podreu triar, entre altres coses, entre Lliurex i Windows.
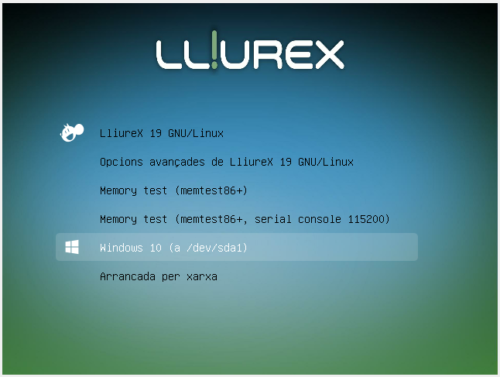
Instal·lació del Lliurex 19 – Selecció de Sistema Operatiu









Ana Gràcia diu:
15 febr., 2021 a les 13:15Bon dia, he seguit els passos indicats però quan reinicia la pantalla es queda en negre amb sols el cursor. No s’instal·la el lliurex amb la partició guiada.
Que puc fer?